Xác định và khắc phục các sự cố tích hợp Camera
Summary
This article provides an overview of potential issues, suggested resolutions, and general processes and procedures for troubleshooting IP security camera integration with Savant systems. It assumes all prior troubleshooting steps have been completed. NOTES:
h.264 support is included with da Vinci 9.1 and higher runtime software, and is only supported with select camera profiles listed within New Feature Announcement - da Vinci 9.1 Adds Support for h.264 Security Cameras.
This article supports systems running da Vinci 9.1 or higher. The information presented may also be relevant for earlier da Vinci runtime versions, however not all features and functions described here will be available for systems running 9.0 or lower (including h.264 support).
Supported Image Stream Formats
Savant supports the following image stream formats for integrated IP cameras and DVR/NVR surveillance systems:
Image Stream Format
Supported User Interfaces
Communication Protocol
MJPEG, JPEG
Savant Pro App and TrueControl II (all versions)
http
h.264
Savant Pro App version 9.1 or higher
rtsp
NOTE: TrueControl II does NOT support h.264.
Supported Resolutions
Savant supports the resolutions listed below for integrated IP cameras.
H.264 camera streams are supported within the Savant Pro App with resolutions of up to 1280x720 @ 30 fps for main/full-view streams, and 640x480 @ 15 fps for substream/thumbnail/multiview streams.
JPEG and MJPEG camera streams are supported within TrueControl II or the Savant Pro App for resolutions of up to 1024x768.
NOTE: Higher resolutions and/or frame rates can be tested and may function, however they are not supported by Savant, and may result in issues caused by excessive bandwidth usage overtaxing the network.
View RTSP Stream
It is important to confirm functionality for a camera stream independently of a Savant system. This will prove or disprove 3rd party interference and lead to more thorough troubleshooting. To test RTSP camera stream access for h.264 camera streams with supported software and devices, follow the steps below:
Download and install VLC Media Player.
Open the Component Profile for the camera or surveillance system using any text-based XML reader (Oxygen, SublimeText, Atom), or simply TextEdit:
Within the Blueprint configuration for the site, navigate to RacePoint Blueprint > Preferences... from the main menu, and select the Libraries tab.
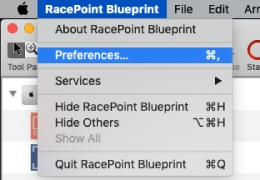
At the lower right corner of the window, select Open profiles with: and select the desired software. The following example uses TextEdit.

Right-click on the target component within the layout window of the configuration and select Show Component Profile.
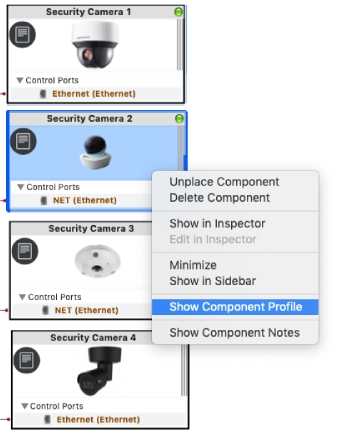
The .xml Profile will open.
Press the Command+F keys to search for the image_access tag as shown in the example below:

Within the image_access tag, a number of different image formats will be listed, including a high and low resolution stream. Locate the stream to be tested and copy the URL postfix. Copy only the portion within the opening and closing tags, as shown in the example below:
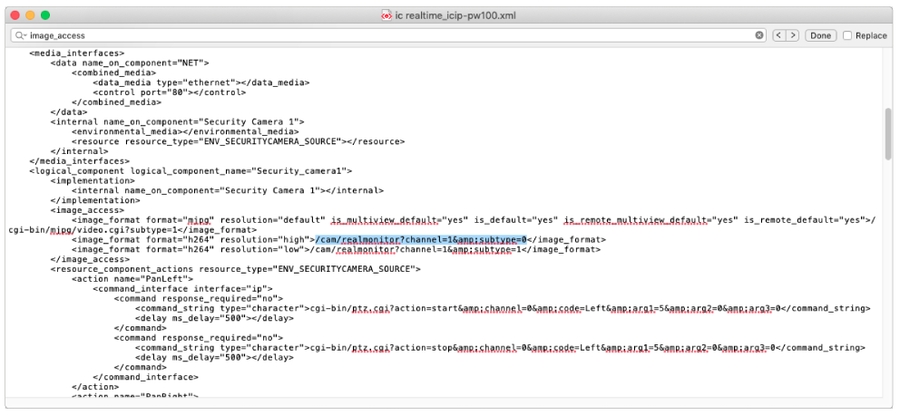 NOTES:
NOTES:Copy the lower resolution for thumbnail images and higher resolution for full screen video.
If the URL contains any HTML characters, they must be converted to their plain text equivalents. See the Important Notes section below for further details.
Open VLC Media Player and navigate to File > Open Network...
With the Network tab selected, enter the copied image access URL into the field in the following format, including any adjustments for HTML characters:
rtsp://[username]:[password]@[IP address]/[access URL postfix copied from profile]Example: rtsp://admin:admin@192.168.1.102/cam/realmonitor?channel=1&subtype=0
If the camera stream loads successfully, video is being passed to the Savant system successfully. If the undesirable behavior is occurring still, such as loss of video or sluggish behavior, the problem is outside of the Savant environment.
![]() IMPORTANT NOTES!:
IMPORTANT NOTES!:
When testing rtsp streams, ensure that the SDE/MacBook running VLC media player is connected to the same local network as the camera being accessed.
Use of h.264 camera streams with an NVR requires individual matching camera profiles within Blueprint. Appending the port to the end of the IP address within the Security Camera Data Table is not supported.
When copying image access URLs from the Component Profile as described in step 4 above, HTML characters must be converted to plain text. Common examples include:
HTML Text
Converted to Plain Text
&
&
>
>
<
<
HTML Text
Converted to Plain Text
&
&
>
>
<
<
View HTTP Stream
It is important to confirm functionality for a MJEPG and JPEG camera stream independently of a Savant system. This will prove or disprove 3rd party interference and lead to more thorough troubleshooting. Follow the steps below:
Open the current RacePoint Blueprint configuration.
Open an Apple iPad profile in inspector (Cmd + I) then select the Screens tab.
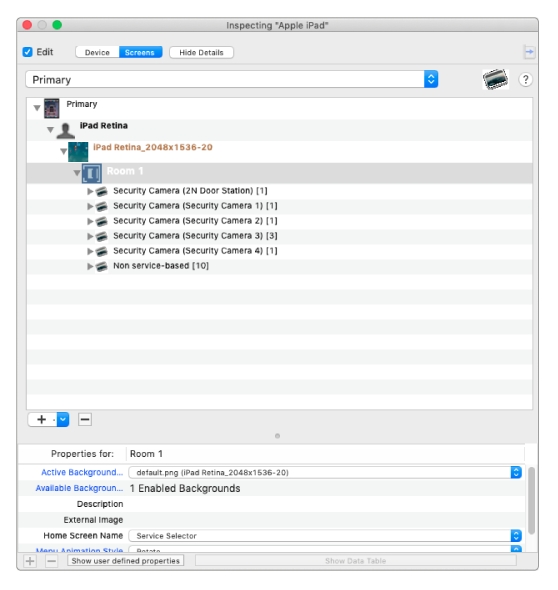 IMPORTANT NOTE: If there are no iPad or TrueControl II instances in the configuration, add a temporary Apple iPad from the System Library and generate UI screens following the steps below.
IMPORTANT NOTE: If there are no iPad or TrueControl II instances in the configuration, add a temporary Apple iPad from the System Library and generate UI screens following the steps below.Select Show Library from the main menu bar.

Enter iPad into the search field.
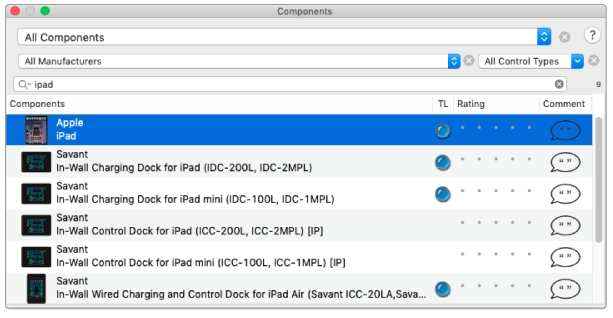
Add the iPad to a Shared Equipment Zone and enter a unique name.
Select the default interface/theme, "iPad Retina".
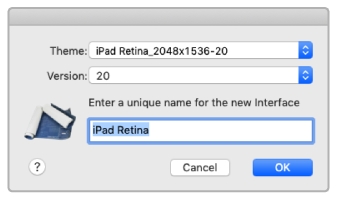
Drag the iPad from the component list on the left side of the window into the layout frame.
Select Generate Services from the main menu taskbar,

Select Update UI Screens to sync the TrueControl II screens with services.
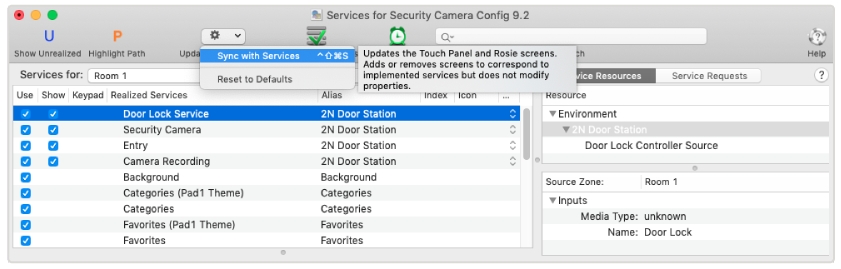
Expand the disclosure triangles to locate the relevant Security Camera service.
Expand the Security Camera service to locate the SecControl Sub View element.
Within the Properties, locate the URL field. This is the address at which the Host will attempt to access the image stream for JPEG/MJPEG IP Cameras.
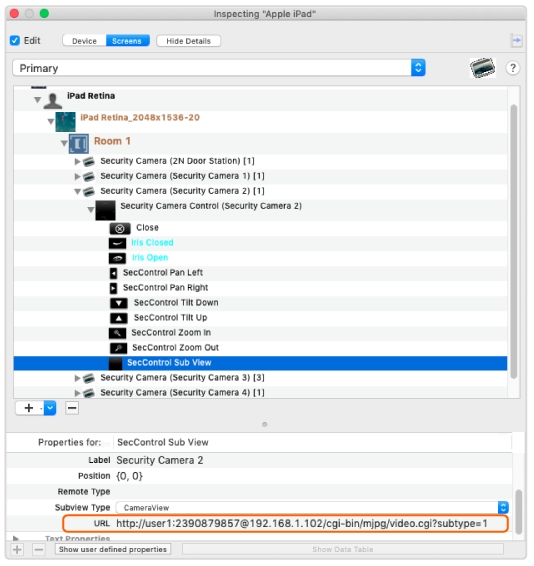
Copy the URL, then paste it into the address bar of a Safari browser window on the SDE/MacBook. NOTE: Use Safari as this more closely matches the way the Host will access the URL.
If the camera stream loads successfully, the issue exists within the Savant system. If the stream does not does not display, the issue exists outside of the Savant environment.
Disabling Unused Camera Streams in the Savant Pro App
The Savant Pro App automatically displays all available Network Video Recorders (NVR) or Digital Video Recorders (DVR) camera streams. Follow the steps below to disable individual NVR or DVR streams:
Select View Services from the Blueprint toolbar.
Navigate to the user zone where the camera stream is to be disabled.
Uncheck both Use and Show to prevent the stream from populating in the Pro App.
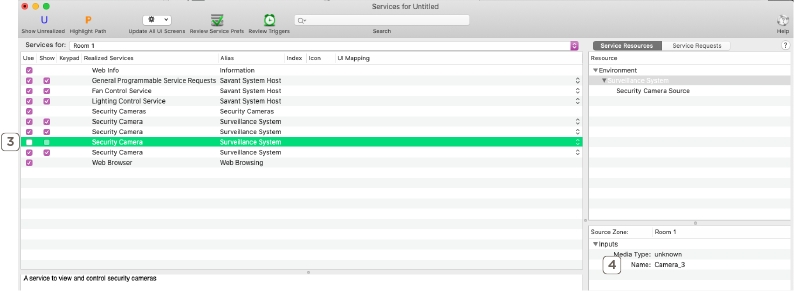
With the service selected, the camera name is displayed in the Source Zone section of the Services window. Verify that the correct camera streams are being disabled.
Save and select Upload to Master to upload the configuration.
Specific Cases
Specific behaviors related to camera integration encountered in the field are listed below, along with their suggested resolutions.
![]()
IMPORTANT NOTE!:
With the addition of support for h.264 camera streams via rtsp added with the release of da Vinci 9.1 and a growing library of supported h.264 camera Profiles within Blueprint, further development by Savant related to JPEG/MJPEG, http-based camera implementation is unlikely to be a priority in the future. Many of the specific cases listed below affect these types of non-h.264 camera implementations; software-based, Savant-side resolutions to any undesirable behavior should not be assumed to be forthcoming.
Behavior: Thumbnail and fullscreen image streams do not display in the Savant Pro App, but the screen still populates.
Causes: It is important to decipher the exact cause of any issue within a Savant system. Use the process of elimination to confirm which of the issues below is the main cause.
IP camera video formatting is set to resolution and frame rate values that are outside of the Savant Pro App specifications.
The incorrect IP camera profile is used.
Port numbers have been appended to the IP address value in the IP Camera Data Table.
Cameras are routed to an NVR and the resulting IP addresses are localized to the device. This causes the IP scheme unreachable to the user interface and host.
H.264 bitrate is set to CBR (constant).
RTSP port is not 554 in the camera or NVR web network management settings.
Resolutions: Once the main cause has been determined, choose the matching solution from the list below.
Check that image output is no higher than 720P for the main-stream if using h.264, and no higher than 480P for the sub-stream is using h.264 or MJPEG formats.
All component profiles of a Savant Blueprint must match the physical device. If no such component profile exists, a New Component Profile Request case should be submitted for review.
Remove port numbers added to the to the IP address. Port numbers are not supported for h.264 or any configuration operating in da Vinci 9.0 or higher.
If the NVR component profile does not supply channels or multiple fields in the IP Camera Data Table, the camera must be implemented individually in the configuration and moved to a network switch on the subnet or IP scheme.
Set H.264 bitrate to VBR (variable).
Set the RTSP port to 554 in the webUI.
Behavior: When accessing the Savant Pro App on a different network than the Savant System is on, images are unavailable.
Causes: It is important to decipher the exact cause of any issue within a Savant system. Use the process of elimination to confirm which of the issues below is the main cause.
Multiple cameras are used, in combination with resolution settings raised to high and consuming bandwidth.
User applied to the user interface does not have correct permissions
Anonymous login is not username and password protected. (Component profile notes may indicate this as necessary)
Camera firmware is out of date.
Resolutions: Once the main cause has been determined, choose the matching solution from the list below.
Reduce all camera resolutions onsite until behavior ceases.
Log into the Savant Pro App using an administrator account.
Update or correct login information as required.
Update IP camera or NVR firmware.
Behavior: When accessing an image stream using an Android device, no image will be displayed.
Causes: It is important to decipher the exact cause of any issue within a Savant system. Use the process of elimination to confirm which of the issues below is the main cause.
Camera does not support Android image fetching / authentication.
IP Camera supports multiple lenses within one unit limiting bandwidth and access between user interfaces.
User applied to the user interface does not have correct permissions.
Resolutions: Once the main cause has been determined, choose the matching solution from the list below.
Switch the camera to one that supports Android image fetching.
Reduce the image resolution.
Ensure the User has administrator privileges.
Behavior: JPEG/MJPEG camera streams and images fail to load within the Savant Pro App for Android devices when fetching from the local network. Image streams are fetched successfully for iOS devices, or for any device when fetching remotely from outside the local network.
Cause: 3rd party integration issue on the Android side, related to the default authentication method used by some cameras. Default HTTP/HTTPS libraries for Android do not support Digest Authentication.
Resolution: Update the Host to da Vinci 9.2 or higher. (Resolved in 9.2, Tracking #: SI-7176)
If the issue persists, configure the camera(s) to utilize simple authentication rather than the default digest authentication. Refer to manufacturer documentation for further information.
Behavior: Image streams for JPEG/MJPEG door station cameras from non-2N devices accessed via SIS or PBX deployments are successfully displayed on some interfaces (iPads) but not others.
Cause: Limitations of the door station itself, preventing multiple authentication requests from being handled simultaneously.
Resolution: This is a limitation of the 3rd party door station. A resolution within the Savant environment is not possible.
TIP: Systematic testing may be able to determine the number of iPads which can successfully retrieve image streams simultaneously:
Test image stream access for the door station with a reduced number of active iPads, adding individual devices and testing until a failure is reproduced.
Ensure that all iPads eliminated from the test are powered off.
Once the upper limit for simultaneous image access is determined through systematic trial and error, the number of iPads used for displaying door station camera feeds can be altered to stay within that limit.
Behavior: Attempting to retrieve camera feeds while accessing the Savant Pro App remotely using the network of another site with a separate Savant Home accesses the feed of the second site.
Cause: Image stream retrieval for HTTP cameras starts with an attempt to fetch the camera stream on the local network. If local fetching fails, remote access will be attempted for users and configurations supporting remote access.
TIP: If the Savant system connected to the same local network as the mobile device running the Savant Pro App contains cameras from the same manufacturer, with the same or similar model as the remote system, with the same login credentials and same local IP address, and the Savant User account has access permissions to both systems, the Pro App will successfully fetch and display the image streams from the local camera(s), despite being connected to the remote system.
Resolution: When deploying client systems with preferred or frequently used make/model cameras, the rare behavior described above can be avoided by ensuring that the login credentials and/or local IP addressing for cameras within each system is unique.
Behavior: Image streams fail to display within any Savant UI for cameras configured with usernames or passwords for image access that include spaces or special characters (! # $ % > < etc.).
Cause: Savant Host-side camera integration is known to have difficulty with special characters or spaces in some versions of da Vinci runtime software.
Resolution: Avoid the use of special characters or spaces within usernames and passwords for camera access. Otherwise upgrade the Savant Host to the latest da Vinci runtime version available.
If issues related to special characters in login credentials persist after upgrading, submit a case with Savant Support via the Savant Customer Community for further assistance.
Last updated
Was this helpful?